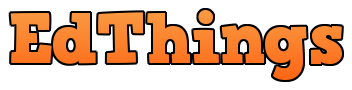I use Krisp for online meetings, and while I am making Youtube videos. I have kids who are sometimes loud in the background. There have been countless times that I thought I would have to rerecord a video because of background noise only to find that Krisp had saved the day.
What is Krisp?
Krisp is software that filters out background sounds during conference calls and recordings, ensuring that you always sound clear and professional.
It employs artificial intelligence technology to distinguish between your speech and any distracting sounds in the background, such as traffic, dogs barking, other voices, or construction noise. It’s simple to download and install, and you may enable noise cancellation with the press of a button.
This is a step-by-step tutorial for installing and running Krisp on your Windows PC.
Step 1: Go to https://krisp.ai/ and set Up A Krisp Account
Before you can download Krisp, you must first sign up and establish an account. Go to Krisp.ai and click on the icon labeled “Get Krisp For Free.”
This button will redirect you to a sign-up page where you can enter your email address and establish your Krisp account. There is also the option to join up with Google if that is what you want.
You’ll soon get an email with the subject “Krisp Verification Code.” If the email does not come immediately, check your spam folder to ensure it did not wind up there.
This email contains a 6-digit unique number that you must enter to validate your Krisp account.
Step 2: Get the Krisp App.
You will have validated your Krisp account if you followed the instructions in Step One. You’ll see a page where you can click to download the app at this point.
When the software has finished downloading, you will see an installation package named “krisp.msi” in your Windows toolbar. When you double-click the krisp.msi file, the Installation Wizard will launch.
Step 3: Install the Krisp Software.
You’ve launched the Installation Wizard and are now prepared to begin installing the Krisp App!
Then, press the “Next” button. Then, on the following screen, click the “Install” button.
When you click the “Install” button, you’ll be asked to approve the activity as a Windows administrator or enter your Windows admin password. To proceed, click the “Yes” button or, if required, enter your Windows password.
The installation process will begin. When you’re finished, click the “Finish” button.
Excellent job! Krisp is now installed on your device!
Examine the taskbar in the lower right corner of your Windows computer. To see all of the available icons, you may need to click on the “up” arrow. Is the Krisp symbol visible?
If you see it there, that’s great! That indicates Krisp is now operational.
Step 4: Log in to Krisp.
The following step is to launch the Krisp desktop program on Windows and sign in to your account. The steps are as follows:
First, locate and click on the Krisp app icon on the taskbar.
When you’re within the Krisp app, tap the Get Started button.
1. Clicking this button will direct you to https://account.krisp.ai/login.
2. You should already be logged in because you made an account in the first stage of this guide. (If you haven’t already done so, return to Step One and follow the instructions.)
Done: You are now ready to use Krisp!
It’s a good idea to put it through its paces first.
All you have to do is produce a brief recording with some background noise. Here’s how to go about it:
1. To begin, launch the app and select “Test Noise Cancellation.”
You will be sent to this screen, where you can record your voice in a loud area.
Ensure that your recording lasts at least seven or eight seconds! Also, ensure that you talk during the recording so that the AI can learn to identify your voice.
Now you may listen to the recording while muting the background sound using the Krisp toggle. You should notice a significant difference between the original loud recording and the noise-canceled version!